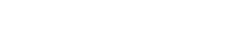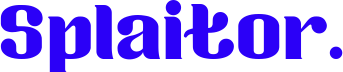L’accélération matérielle est une fonction importante qui vous permet d’utiliser non seulement le processeur principal de l’ordinateur mais aussi le processeur de la carte graphique lors de l’exécution de tâches complexes de traitement graphique. Par conséquent, les performances sont accrues et le PC est en mesure d’exécuter même des processus très gourmands en ressources. Par exemple, presque tous les nouveaux jeux nécessitent nécessairement une accélération matérielle, qui est facilement prise en charge par la plupart des adaptateurs vidéo modernes. Cependant, dans certains cas, des conflits peuvent survenir lors de l’installation du logiciel, ce qui entraîne des messages tels que « L’accélération matérielle est désactivée ou n’est pas prise en charge par le pilote ». Essayons de comprendre les causes de tels dysfonctionnements dans Windows 7/10.
Comment vérifier si l’accélération matérielle est activée
Comme nous l’avons indiqué, toutes les cartes graphiques les plus récentes fonctionnent par défaut en mode graphique avec accélération matérielle, mais bien sûr, uniquement si les pilotes sont installés correctement.
Comment vérifier si l’accélération matérielle est activée ou désactivée dans Windows 7 ?
Sous Windows 7, vous devez procéder comme suit pour vérifier si l’accélération matérielle est activée :
- Cliquez avec le bouton droit de la souris sur le bureau et sélectionnez « Résolution de l’écran » dans le menu.
- Ensuite, cliquez sur « Paramètres avancés ».
- Dans la fenêtre qui s’ouvre, allez dans l’onglet « Diagnostics ». Regardons l’état du bouton « Change Parameters ». S’il n’est pas actif, cela signifie que l’accélération matérielle est déjà activée, et que le pilote ne permet pas de la manipuler (désactiver ou changer le niveau).
- Si le bouton est cliquable, cliquez dessus et accédez à la fenêtre des paramètres d’accélération de la carte graphique. Déplacez le curseur vers le côté souhaité, définissant ainsi le niveau d’accélération matérielle. Pour des performances maximales, il est recommandé de régler le commutateur sur la position la plus à droite.
Comment vérifier si l’accélération matérielle est activée ou désactivée dans Windows 10 ?
Windows 10 n’a pas d’onglet « Diagnostics » dans les propriétés de l’adaptateur de moniteur, de sorte que l’activation/désactivation de l’accélération matérielle ne peut être contrôlée que par le biais du registre. Comme avec Windows 7, l’accélération est active par défaut dans Windows 10, vous n’avez donc pas besoin d’apporter de modifications au registre.
La bonne façon de s’assurer que l’accélération matérielle fonctionne est d’utiliser le paquet de bibliothèques DirectX.
- Dans le menu Démarrer, allez dans la fenêtre Exécuter et tapez la commande dxdiag.
- Dans la fenêtre « DirectX Diagnostic Tools », sélectionnez l’onglet « Screen ».
- Vérifiez que les paramètres « DirectDraw acceleration », « Direct3D acceleration » et « AGP texture acceleration » ont la valeur « On ». Si l’un d’entre eux est désactivé, vous devez en rechercher la cause, et c’est ce que nous allons faire.
Causes des erreurs d’accélération matérielle
La question que les utilisateurs se posent le plus souvent est de savoir comment activer l’accélération matérielle de l’adaptateur vidéo lorsqu’ils obtiennent des erreurs lors du lancement de jeux ou d’applications graphiques. Et la raison de ces erreurs ne réside pas dans la fonction d’accélération désactivée, en tant que telle. La source des problèmes peut être :
- Pilotes de carte vidéo obsolètes (mal installés) ;
- Installation incorrecte du paquet DirectX ;
- Absence des mises à jour requises du système d’exploitation Windows 7/10.
Passons en revue tous les points.
Vérification des pilotes de la carte graphique
Le fonctionnement normal de l’adaptateur vidéo est possible avec les pilotes appropriés. Et même si le logiciel nécessaire semble être installé, rien ne garantit qu’il n’y aura pas de problèmes d’accélération matérielle. Pour les éviter, vous devez régulièrement mettre à jour les pilotes.
- Accédons au Gestionnaire de périphériques via le menu Démarrer ou le Panneau de configuration.
- Ensuite, ouvrez la branche « Adaptateurs vidéo » et vérifiez qu’il n’y a pas d’icône jaune avec un point d’exclamation à côté de l’adaptateur graphique. Si c’est le cas, il y a certainement un problème avec les pilotes et vous devez les installer.
- Cliquez avec le bouton droit de la souris sur le nom de la carte vidéo et sélectionnez « Propriétés ».
- Dans l’onglet « Pilote« , regardez les informations concernant le pilote. Si la version est assez ancienne (ligne « Date d’actualisation« ), il est préférable de la mettre à jour.
- Appuyez sur le bouton « Actualiser » et choisissez l’un des deux modes de recherche – automatique ou manuel.
- Si la recherche automatique échoue, allez sur le site officiel du fabricant de la carte vidéo, téléchargez la dernière version du pilote et installez-la manuellement. Il faut faire de même lorsqu’il n’y a pas de pilote du tout.
Comment mettre à jour DirectX
Les jeux modernes nécessitent souvent la dernière version de DirectX, qui est responsable du rendu des objets graphiques. Si vous n’avez pas la bonne version, vous obtiendrez un message d’erreur, mais en règle générale, il indique que le problème se situe dans le paquet DirectX obsolète. Si le message fait référence à l’accélération matérielle des graphiques désactivée, il est fort probable que certains fichiers DLL de la bibliothèque aient été perdus ou qu’elle ait été déployée à l’origine. Cela est possible si l’installation n’a pas été faite à partir du kit de distribution officiel.
Pour installer ou mettre à niveau DirectX, rendez-vous sur le site de Microsoft et téléchargez la dernière version du logiciel. Ensuite, installez-le et redémarrez votre ordinateur. Si la cause du problème se trouvait dans DirectX, l’accélération matérielle devrait s’activer après ces actions.
Comment désactiver l’accélération matérielle dans Google Chrome
Vous devez trouver la sous-section « Système » dans les paramètres et décocher l’option « Utiliser l’accélération matérielle (si disponible) ».