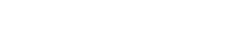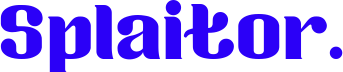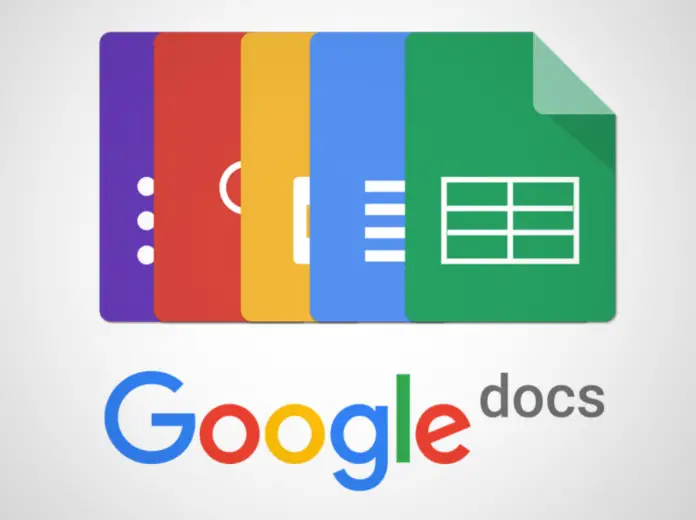Indépendamment de ce que nous écrivons parfois, nous voulons toujours diversifier notre travail avec de beaux designs ou nous devons répondre aux exigences du texte. La plupart du temps, il s’agit de la nécessité d’ajouter au texte une police intéressante et atypique. Parfois, en travaillant avec Google Docs, nous sommes confrontés au fait qu’il n’y a pas de police nécessaire et nous ne savons pas comment l’ajouter.
Je vais donc vous expliquer comment installer une nouvelle police dans Google Docs.
Comment ajouter des polices Google à Google Docs
Avant de procéder à toute modification, assurez-vous que vous disposez bien d’un compte Google Docs et que cette application répond à vos besoins et à vos critères :
- Une fois que vous avez vérifié que la bibliothèque de polices de Google Docs ne contient rien qui ne vous convienne pas, passez à la sélection des polices. Il est probable que la police Arial soit sélectionnée au départ.
- Au-dessus se trouve la ligne « Autres polices« . Cliquez dessus.
- Après avoir cliqué, vous devriez voir apparaître une fenêtre avec une variété de désignations de polices Google. Dans cette liste, vous pouvez en choisir une et l’ajouter à vos documents Google. Pour ajouter une police, cliquez sur son nom, puis sur OK. Elle sera automatiquement sélectionnée comme police principale lorsque vous quitterez la fenêtre de sélection.
- Pour faciliter la recherche de ces polices, vous pouvez cliquer sur le bouton du milieu en haut « Afficher » et rechercher la police que vous voulez par catégorie.
Comment ajouter des polices supplémentaires en utilisant les polices Extensis
Nous sommes donc maintenant familiers avec la façon d’ajouter des polices déjà fournies à l’origine par Google. Cependant, ce n’est pas le seul moyen et peut-être même pas le plus facile et le plus pratique (cela dépend toutefois de chacun d’entre nous).
Il existe également une application spéciale de Google Docs appelée « Extensis Fonts ». Cette application vous permet d’utiliser les polices d’une manière beaucoup plus pratique, sans avoir à aller sur Google Fonts à chaque fois, et offre un éventail de polices plus large que la méthode standard. Le problème est que toutes les polices Google ne sont pas ajoutées à « Autres polices« . Grâce à cette application, vous pouvez avoir accès à celles qui manquent.
L’installation de cette application est très simple et n’est pas fondamentalement différente de l’installation de toute autre application Google dans le navigateur.
- Tout d’abord, ouvrez Google Docs et cliquez sur le bouton « Add-ons » à côté du bouton « Tools » en haut de la zone d’écriture.
- Cliquez ensuite sur « installer les modules complémentaires« . Une fenêtre devrait s’ouvrir avec les modules complémentaires compatibles avec Google Docs.
- Dans la fenêtre du haut, tapez « Extensis » dans le champ de recherche. Vous aurez le choix entre plusieurs programmes, dont l’un sera « Extensis Fonts« .
- Cliquez sur l’extension que vous voulez et allez sur sa page. Il y aura un bouton « Installer« . Cliquez dessus. Après avoir suivi les étapes avec le consentement aux conditions de confidentialité et la confirmation de votre compte, l’extension sera ajoutée à vos Google Docs.
- Pour activer Extensis Fonts après l’installation, sélectionnez « Extensions« . Après avoir installé Extensis Fonts, la ligne séparée portera le même nom. Passez votre curseur dessus et sélectionnez le bouton « Start » dès qu’il apparaît dans la fenêtre supplémentaire à côté.
L’application apparaît alors dans une fenêtre latérale supplémentaire où vous pouvez facilement sélectionner les polices que vous voulez et les trier comme vous le souhaitez.