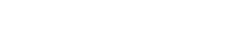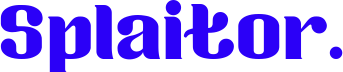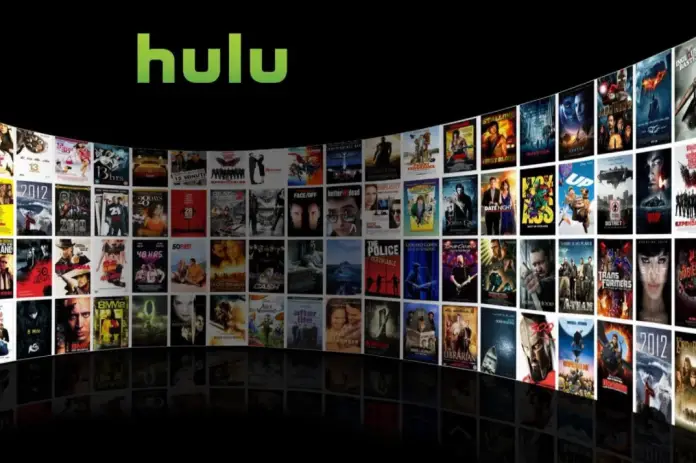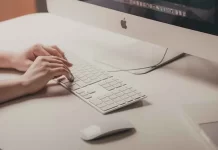Lorsque vous regardez du contenu sur Hulu sur PC, vous pouvez avoir besoin de faire une capture d’écran, par exemple, si vous voulez montrer certaines séquences à vos amis.
Le problème est que l’application elle-même ne dispose pas d’outils de capture d’écran, car si vous faites une capture d’écran du contenu, vous risquez de violer le droit d’auteur. Cependant, il existe toujours un moyen de faire une capture d’écran dans l’application Hulu et si vous voulez faire une capture d’écran, je vais vous dire comment faire.
Pouvez-vous faire une capture d’écran sur Hulu : guide étape par étape
Utiliser l’outil de découpage
- Ouvrez l’outil de découpage
- Ouvrez l’application Hulu avec le contenu que vous voulez capturer.
- Cliquez sur l’icône « Créer » (elle ressemble à une icône avec des ciseaux).
- Mettez en surbrillance le contenu que vous souhaitez capturer
- Sauvegarder un extrait
Utiliser l’option de capture d’écran de Windows via l’éditeur d’images
La deuxième façon de créer une capture d’écran du bureau ou d’une fenêtre de programme dans Windows 10 est d’utiliser la touche Imprimer l’écran, qui, sur le clavier de votre ordinateur ou de votre portable, se trouve généralement en haut à droite et peut avoir une légende abrégée, telle que PrtScn.
Lorsque vous appuyez sur cette touche, une capture d’écran de l’ensemble de l’écran est placée dans le presse-papiers (dans la mémoire). Vous pouvez ensuite la coller avec la combinaison de touches standard Ctrl+V (ou le menu de n’importe quel programme Édition-Coller) dans un document Word, comme une image dans l’éditeur graphique Paint, et dans presque tout autre programme qui permet de travailler avec des images.
Si vous utilisez la combinaison de touches Alt + Imprimer l’écran, la capture d’écran sera placée dans le presse-papiers non pas de l’écran entier, mais uniquement de la fenêtre active du programme.
Utiliser l’option de capture d’écran de Windows avec enregistrement direct de l’image
Et la dernière option : si vous ne voulez pas vous occuper du presse-papiers et que vous voulez faire une capture d’écran immédiatement sous forme d’image, alors dans Windows 10 vous pouvez utiliser la combinaison de touches Win (la touche avec le logo OS) + Print Screen. Une fois que vous avez appuyé sur cette touche, la capture d’écran sera immédiatement enregistrée dans le dossier Images – Captures d’écran. Vous pouvez modifier le dossier par défaut pour l’enregistrement des captures d’écran.