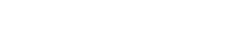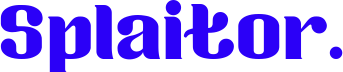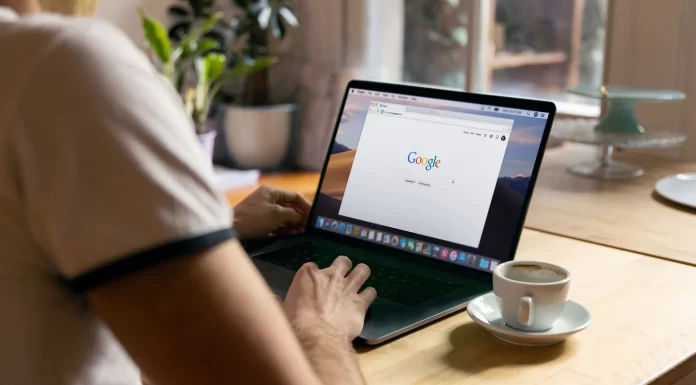Pour de nombreux utilisateurs, Google Drive est le meilleur stockage et le préféré. Il synchronise les fichiers entre les appareils et permet aux utilisateurs de les partager Google Drive offre à chacun 15 Go de stockage gratuit. Mais si vous le souhaitez, vous pouvez acheter de l’espace supplémentaire pour l’étendre.
Évidemment, au fil du temps, l’espace de stockage devient de plus en plus réduit. Il peut donc être nécessaire de supprimer les fichiers volumineux et inutiles de votre compte Google Drive afin de libérer de l’espace. Mais il n’y a pas de moyen facile de trouver les fichiers volumineux. Il existe seulement quelques astuces pour trier les fichiers par taille sur Google Drive. Elles vous permettront de supprimer les gros fichiers inutiles.
Comment trouver des fichiers volumineux
Si vous n’avez que des fichiers volumineux à supprimer, la solution est simple. Il vous suffit de faire quelques gestes :
- Accéder à Google Drive
- Cliquez sur l’icône de l’engrenage dans le coin supérieur droit
- Cliquez sur « Paramètres ».
- Cliquez sur « Afficher les éléments qui prennent de l’espace ».
Vous verrez alors une liste de tous les fichiers de votre Google Drive. Tous les fichiers spécifiés seront automatiquement triés par taille. Après avoir examiné ces fichiers, vous pouvez décider si vous voulez conserver ces fichiers volumineux ou si vous voulez les supprimer.
Télécharger le dossier
Un moyen simple de vérifier la taille d’un dossier Google Drive consiste à le télécharger sur votre disque local. Après le téléchargement, dans le guide, vous pouvez voir toutes les données du dossier, y compris sa taille.
Pour télécharger le dossier, vous devez :
- Cliquez sur Mon disque dans la partie gauche de la page Google Drive pour afficher la liste des dossiers.
- Cliquez sur celui que vous voulez et cliquez sur « Télécharger » pour enregistrer une copie sur votre disque dur.
Après avoir effectué ces étapes, un panneau « Préparer pour le téléchargement » apparaît dans le coin inférieur droit de Google Drive. Cela signifie que le fichier est en cours d’archivage. Il vous indiquera quand il sera prêt à être téléchargé, et le dossier du fichier ZIP sera enregistré dans le dossier de téléchargement par défaut de votre navigateur. Le dossier est enregistré dans l’Explorateur sous la forme d’un fichier ZIP compressé. Vous devez d’abord le décompresser en l’ouvrant et en cliquant sur « Extraire tout ».
En cliquant avec le bouton droit de la souris sur le dossier extrait et en sélectionnant « Propriétés », vous pouvez voir toutes les informations relatives au dossier sélectionné. Si vous voulez supprimer un dossier, vous devez faire un clic droit dessus et cliquer sur « Supprimer ».
Ajout de l’application Backup and Sync
Backup and Sync est une application dont la tâche est de synchroniser le stockage en nuage Google Drive avec votre disque dur. Elle affiche tous vos fichiers et dossiers Google Drive dans le dossier Google Drive Explorer. De cette façon, vous pouvez visualiser la taille des dossiers Google Drive à l’aide du gestionnaire de fichiers de Windows. Il vous suffit d’installer l’application « Backup & Sync ».
Après avoir téléchargé l’application, vous devez ouvrir le programme d’installation du logiciel et ajouter la sauvegarde et la synchronisation dans Windows. Pour configurer l’application, vous devrez effectuer les opérations suivantes :
- Connectez-vous à votre compte Google. Le compte spécifié doit être associé à un compte Google Drive.
- Ensuite, vous aurez la possibilité de sélectionner les dossiers de votre PC que vous souhaitez copier sur Google Drive. En cliquant sur « Sélectionner un dossier », vous pourrez sélectionner plusieurs dossiers à sauvegarder. Si vous n’avez pas besoin de le faire, désélectionnez tous les dossiers et cliquez sur « Suivant ».
- L’option « Synchroniser mon disque avec cet ordinateur » est sélectionnée par défaut. Le répertoire utilisateur est l’emplacement par défaut pour les sauvegardes locales du dossier Google Drive. En cliquant sur « Chemin », vous pouvez sélectionner une alternative.
- En cliquant sur « Synchroniser uniquement ces dossiers… », vous pouvez voir une liste de tous les dossiers de votre Google Drive. La taille de chaque dossier sera désormais affichée côte à côte. Vous pouvez cliquer sur « Démarrer » pour lancer la synchronisation de Google Drive sur votre disque dur.
Maintenant, pour activer le dossier Google Drive, vous devez cliquer sur Accès rapide > Google Drive. Pour vérifier la taille d’un dossier, passez le curseur sur le dossier que vous souhaitez ouvrir son infobulle, car la colonne « Taille » dans l’Explorateur ne contient pas d’informations sur la taille de stockage du dossier sur l’écran principal.