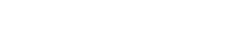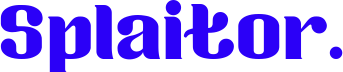La photo originale n’a pas toujours l’aspect que vous souhaitez. Il faut parfois apporter des ajustements à la photo originale pour obtenir le résultat souhaité. L’une des modifications les plus courantes lors de la modification d’une photo, en plus de l’application de nombreux filtres, consiste à mettre en miroir l’image originale et à la faire pivoter à l’envers. Comme vous pouvez le deviner, ce n’est pas difficile à faire sur les téléphones modernes, y compris les téléphones Samsung. Pour savoir comment cela se fait exactement sur le Samsung Galaxy S10, lisez les points ci-dessous.
Comment retourner et faire pivoter des photos et des images
Comme sur la plupart des téléphones modernes, les fonctions d’édition d’images et de photos disponibles sur le Samsung Galaxy S10 sont assez variées et surtout faciles à utiliser. Pour faire pivoter ou mettre en miroir des photos et des images sur ce téléphone, vous n’avez pas besoin d’installer d’applications supplémentaires. Tout ce qui est nécessaire pour de telles actions est déjà présent sur le téléphone. Par exemple, pour faire pivoter ou retourner l’image, vous avez besoin de :
- Ouvrez la photo ou l’image souhaitée dans la galerie.
- À l’aide de l’icône d’édition, qui ressemble à un crayon, ouvrez l’éditeur de photos du Galaxy S10.
- Une fois ouvert, vous verrez deux outils très similaires : le retournement et la rotation.
- Si votre objectif est de mettre en miroir une photo ou une image, utilisez la fonction de retournement. Cette fonction permet de retourner la photo de gauche à droite. Cliquez sur l’icône de retournement, qui ressemble à deux parenthèses séparées par une ligne verticale. Elle se trouve à gauche, à l’avant-dernier rang en partant du bord.
- Si vous souhaitez faire pivoter la photo à l’envers, vous devrez utiliser deux fois la fonction de rotation, car si vous ne l’utilisez qu’une fois, la photo ne tournera que de 90 degrés. Cela signifie que la photo sera couchée sur le côté. Pour ce faire, cliquez sur l’icône qui ressemble à une flèche circulaire. Elle se trouve sur le côté gauche, sur le bord.
- Après avoir effectué les modifications, enregistrez la photo comme une image séparée.
Ce que le rédacteur photo est capable de faire d’autre
Bien que cet article porte sur le retournement et la rotation des photos, j’aimerais attirer votre attention sur d’autres fonctionnalités de l’éditeur de photos Samsung Galaxy S10. À l’aide du panneau d’édition, vous pouvez également recadrer, ajuster le ton, ajouter du texte et appliquer des filtres en plus des fonctionnalités mentionnées ci-dessus. Vous pouvez également dessiner sur les photos à l’aide du S Pen. Dans le cas où vous avez pris une photo en mode live-focus, vous pourrez également modifier les effets d’arrière-plan. Vous devez notamment prêter attention à la fonction de correction automatique, une fonction d’édition très pratique pour les débutants. L’icône de correction automatique est la baguette magique située en haut de l’écran. Cette fonction ajuste automatiquement la tonalité de votre photo en corrigeant la luminosité, le contraste et la saturation. Toutefois, si vous souhaitez modifier la photo par vous-même, rien ne vous empêche de vous exercer avec les outils de retouche photo. Je suis sûr qu’après quelques essais, n’importe quel débutant sera capable de donner à la photo l’aspect souhaité.