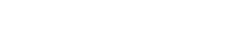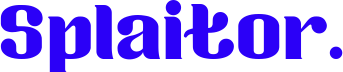Les téléviseurs intelligents d’aujourd’hui s’intègrent à toute une série d’appareils externes, ce qui vous permet de vous divertir de plusieurs façons. Une option populaire consiste à diffuser des vidéos sur votre téléviseur directement à partir de vos appareils mobiles. Vous pouvez même diffuser du contenu depuis votre ordinateur de bureau.
Si votre téléviseur ne prend pas en charge cette fonctionnalité, vous pouvez utiliser des dispositifs de streaming pour établir cette connexion. L’un de ces dispositifs est le Chromecast de Google. Beaucoup de gens ont entendu parler de Google Chromecast, mais tout le monde ne sait pas ce que c’est et comment l’utiliser. Pour être bref, il s’agit d’un périphérique HDMI qui vous permet de transformer un téléviseur ordinaire en une console multimédia complète pour visionner facilement des vidéos et des photos depuis le réseau mondial, ainsi que depuis un smartphone/tablette connecté. La chose la plus importante à savoir est que pour une fonctionnalité complète, vous aurez besoin d’un réseau Wi-Fi domestique, de préférence illimité.
Le Chromecast dispose de nombreuses applications de streaming et vous permet de diffuser du contenu même à partir de votre navigateur Google Chrome. Malheureusement, il arrive que le Chromecast ne puisse pas détecter la source que vous essayez d’utiliser. Voici ce qu’il faut faire si la source du Chromecast n’est pas prise en charge.
Pourquoi l’erreur « Source non supportée » apparaît-elle ?
Il existe de nombreuses raisons pour lesquelles vous ne parvenez pas à effectuer une diffusion sur le téléviseur via Chromecast. Il peut y avoir une erreur involontaire dans l’application que vous utilisez. Il se peut également que votre connexion Internet ne transmette pas une bande passante suffisante à un moment donné. Le problème peut également provenir des paramètres de votre appareil mobile, de votre routeur ou du réseau Wi-Fi auquel vous êtes connecté.
Comment redémarrer tous les équipements
Avec les appareils intelligents, un simple redémarrage peut aider à rétablir certaines fonctions. Mieux encore, éteignez-les complètement, attendez un moment, puis redémarrez-les. De cette façon, tous les processus d’arrière-plan recommenceront à fonctionner, ce qui peut éliminer des défaillances dont vous n’avez même pas conscience.
- Tout d’abord, éteignez votre téléviseur et déconnectez votre Google Chromecast de celui-ci.
- Ensuite, éteignez votre routeur WiFi et votre modem Internet et attendez environ 30 secondes.
- Ensuite, rallumez votre modem Internet et attendez qu’il démarre pendant une ou deux minutes.
- Allumez le routeur WiFi et attendez à nouveau qu’il démarre pendant une ou deux minutes.
- Allumez votre téléviseur et attendez 20 secondes.
- Ensuite, connectez votre Chromecast à la télévision.
- Attendez environ 30 secondes pour que l’appareil se reconnecte.
Lorsque tous les appareils sont connectés au réseau et prêts à être utilisés, essayez de lire le même contenu que celui qui pose problème. Vous saurez ainsi si le redémarrage a été utile. Si ce n’est pas le cas, vous pouvez essayer une autre méthode.
Comment créer plusieurs réseaux WiFi
Comme certains routeurs Wi-Fi ont la possibilité de créer plusieurs réseaux Wi-Fi en même temps, vous pouvez vérifier quel réseau vos appareils utilisent. Par exemple, votre routeur peut avoir deux réseaux fonctionnant simultanément. Donnons-leur les noms « WiFi 1 » et « WiFi 2 ». Si votre Chromecast est connecté au réseau « WiFi 1 » et que votre téléphone utilise le réseau « WiFi 2 », ils ne pourront pas se trouver l’un l’autre. Bien que les deux appareils utilisent le même routeur physique, ils se trouvent en fait sur deux réseaux complètement différents qui ne peuvent pas communiquer entre eux.
Afin de vous assurer que tous les appareils sont sur le même Wi-Fi, vérifiez les paramètres Wi-Fi appropriés et trouvez le nom du réseau qu’ils utilisent actuellement. S’ils utilisent des réseaux Wi-Fi différents, il suffit de les faire basculer sur celui auquel votre Chromecast est connecté.
Comment vérifier l’application de streaming
Selon l’application utilisée pour le streaming, il se peut qu’elle ne fonctionne pas correctement pour le moment. Dans ce cas, il est préférable de redémarrer l’application elle-même. Si vous essayez de faire du streaming à partir d’un ordinateur portable ou de bureau, fermez simplement l’application problématique et relancez-la.
Si vous effectuez un streaming depuis un smartphone ou une tablette Android, redémarrez l’application à l’aide du « Gestionnaire d’applications ». Avant de continuer, assurez-vous que l’application ne stocke pas vos paramètres personnalisés en ligne, cette action peut réinitialiser tous les paramètres par défaut. De plus, vous devrez peut-être vous reconnecter avec vos informations d’identification par la suite, alors assurez-vous de les connaître.
- Ouvrez les « Paramètres » de votre smartphone.
- Naviguez vers le « Gestionnaire d’applications ».
- Recherchez l’application qui présente des problèmes de diffusion et tapez dessus.
- Appuyez sur « Forcer l’arrêt » dans le menu de l’application.
- Sélectionnez « Effacer les données » dans la section « Stockage« .
- Allez dans la section « Cache » et appuyez sur « Effacer le cache ».
- Enfin, redémarrez l’application.