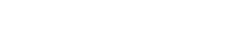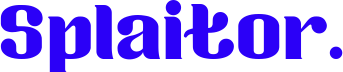Beaucoup de jeux multijoueurs modernes ont des problèmes de lags, de crashs, etc. Fortnite n’est pas une exception. Pour de nombreux joueurs, les crashs réguliers dans le jeu deviennent une raison de l’abandonner. Certains essaient de résoudre le problème, mais beaucoup n’y parviennent pas, tandis que d’autres n’essaient même pas et se contentent de blâmer l’imperfection du jeu. Cependant, pour ceux qui ont décidé d’aller jusqu’au bout et de résoudre le problème des plantages, il existe quelques options.
Les exigences de Fortnite peuvent-elles devenir un problème
Tout d’abord, vérifiez si votre appareil répond aux exigences de Fortnite. Une raison courante du crash peut être que votre PC n’a pas les bonnes spécifications. Si c’est le cas, la seule recommandation dans cette situation est d’acheter un nouveau PC ou de remplacer ses pièces par d’autres plus adaptées.
Comment lancer Epic Games Launcher en tant qu’administrateur ?
Le contrôle d’accès utilisateur ne vous permet pas d’effectuer certaines actions sur votre ordinateur. Pour le contourner, exécutez Epic Games Launcher en tant qu’administrateur. Pour ce faire :
- Cliquez avec le bouton droit de la souris sur le raccourci Epic Games Launcher.
- Dans la fenêtre qui s’affiche, sélectionnez Exécuter en tant qu’administrateur.
- Après avoir lancé le Launcher de cette manière, essayez de lancer Fortnite.
Comment mettre à jour les pilotes de votre carte graphique
Les utilisateurs de PC oublient souvent de mettre à jour leurs pilotes à temps. Cela peut aussi être un problème de mauvaises performances. Pour ce faire, vous devez utiliser les applications chargées de mettre à jour votre carte vidéo. Elles diffèrent selon le fabricant de votre carte vidéo. Pour télécharger les programmes dont vous avez besoin, utilisez ces liens : Intel, AMD, Nvidia.
Comment vérifier vos fichiers de jeu
Un autre problème de plantage constant peut être un fichier de jeu corrompu. Les fichiers peuvent être manquants ou corrompus. Si cela se produit, vous pouvez les re-télécharger via le lanceur d’Epic Games. Pour ce faire, vous devez :
- Ouvrez le lanceur d’Epic Games.
- Après cela, allez à votre bibliothèque.
- Il y aura trois points à côté de Fortnite, cliquez dessus.
- Après cela, cliquez sur Vérifier.
En suivant les étapes ci-dessus, vous verrez si tout va bien avec vos fichiers de jeu.
Comment désactiver les applications en arrière-plan
Un grand nombre d’applications en arrière-plan peut également constituer un problème. Elles occupent la mémoire vive et surchargent le processeur, ce qui peut entraîner une insuffisance de ressources pour le jeu. Pour résoudre ce problème, procédez comme suit :
- Ouvrez le Gestionnaire des tâches en utilisant la barre de recherche sur le bureau ou en appuyant sur Ctrl+Alt+Suppression.
- Ouvrez une vue plus détaillée en utilisant le bouton Plus de détails en bas de la fenêtre du gestionnaire des tâches. Si vous avez tout fait correctement, vous verrez quels programmes sont actuellement en cours d’exécution et combien de ressources ils consomment.
- En triant les paramètres qui y sont disponibles, vous serez en mesure de voir exactement ce qui empêche la stabilité des performances et de le désactiver.
Comment restaurer les redistribuables de Visual C++ ?
Les Redistribuables Visual C++ sont nécessaires pour exécuter Fortnite. Assurez-vous qu’ils sont installés et/ou restaurés.
- Pour télécharger Visual C++ Redistribuables, utilisez le lien ici.
- Vérifiez si vous avez téléchargé les versions x64 et x86.
- Une fois le téléchargement terminé, exécutez les exécutables et sélectionnez Réparer.
- Une fois la réparation terminée, redémarrez votre ordinateur.
- Redémarrez Fortnite.
Comment définir le mode de compatibilité
La configuration du mode de compatibilité pour Fortnite peut résoudre votre problème.
- Allez dans le répertoire des binaires de Fortnite (par défaut : C:\Program Files\Epic Games\Fortnite\FortniteGame\Binaries\Win64).
- Trouvez le fichier FortniteClient-Win64-Shipping.exe.
- Cliquez dessus avec le bouton droit de la souris, puis cliquez sur Propriétés.
- Compatibilité avec les robinets.
- Cliquez sur la case à cocher Exécuter ce programme en mode de compatibilité.
- Vérifiez que Windows est sélectionné.
- Cochez la case Désactiver l’optimisation du plein écran.
- Sélectionnez Appliquer.
- Appuyez sur OK.
- Revenez dans Fortnite.
Comment utiliser DirectX 11
Le problème peut provenir de DirectX 12. Si c’est le cas, vous pouvez rétrograder à DirectX 11.
- Lancez le lanceur d’Epic Games.
- Allez dans Paramètres.
- Faites défiler vers le bas et développez Fortnite.
- Ensuite, cochez la case Arguments de ligne de commande avancés.
- Tapez d3d11 et redémarrez Fortnite.
Comment vérifier l’état du serveur d’Epic Games
Pour vérifier le statut du serveur, suivez ce lien. S’il y a un problème avec le serveur, vous ne pourrez pas jouer jusqu’à ce qu’il soit réparé.
Comment régler la région de sélection du lecteur sur Auto
Cette méthode vous permettra d’avoir le lag ou ping le plus faible. Par conséquent, vous réduirez les risques de plantage.
- Ouvrez Fortnite.
- Appuyez sur le bouton Battle Royale.
- Appuyez sur le bouton Menu dans le coin supérieur droit.
- Allez dans Paramètres.
- En haut, cliquez sur l’icône de l’engrenage.
- Pour l’option Région correspondante, sélectionnez Auto.
Comment réparer la perte de paquets
S’il y a un problème avec l’Internet, essayez de redémarrer le routeur et de vous reconnecter au réseau. Vérifiez les paramètres de votre connexion Internet. Si cela ne vous aide pas, contactez votre fournisseur d’accès à Internet, il devrait pouvoir vous aider.