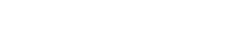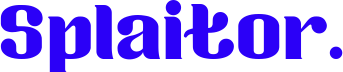Si vous utilisez un iPhone, vous êtes probablement familier avec la navigation sur Internet via un navigateur, que ce soit Safari ou Chrome. Pendant que vous naviguez, votre navigateur stocke des données, appelées cache, et cela se fait de deux manières principales :
Historique du navigateur: Il inclut le contenu que vous consultez sur les sites web, comme des images et des textes. Ces données ne sont pas stockées de manière permanente et sont automatiquement supprimées après une certaine période. Sinon, la mémoire de votre téléphone serait remplie de données inutiles.
Cookies: Ce sont des fichiers de service qui stockent des informations sur votre activité sur un site web, comme les détails de connexion et l’heure à laquelle vous commencez à naviguer. Les cookies sont constamment mis à jour au fur et à mesure que vous naviguez sur différentes pages.
Il est possible que vous ayez entendu dire que vider le cache du navigateur améliore les performances de votre iPhone, mais c’est une erreur. Le cache du navigateur n’a pas d’impact sur la vitesse de votre appareil. Il affecte principalement la manière dont les sites web fonctionnent. Des problèmes tels que l’impossibilité de se connecter à un site ou le contenu qui ne se met pas à jour peuvent survenir lorsqu’une page est chargée à partir d’un cache obsolète. Dans ces cas, effacer les cookies peut être utile. Lorsque vous revisiterez le site, les cookies seront rechargés, ce qui résoudra probablement le problème. Alternativement, fermer et rouvrir le navigateur peut également rafraîchir les cookies.
Si vous avez besoin d’effacer l’historique de votre navigateur ou de supprimer les cookies, j’ai préparé un tableau de référence facile.
Comment vider le cache dans Safari
| Action | Description | Commentaires |
|---|---|---|
| Effacer l’historique et les données de sites | Allez dans Réglages > Apps > Safari et appuyez sur Effacer l’historique et les données de sites. | Si aucun historique n’est disponible, le bouton devient grisé. Cela peut également se produire si les restrictions de contenu sont activées dans Temps d’écran. |
| Effacer les cookies et le cache, mais conserver l’historique | Allez dans Réglages > Apps > Safari > Avancé > Données de sites web et appuyez sur Supprimer toutes les données de sites web. | Si aucune donnée de sites web n’est disponible, le bouton devient grisé. |
| Supprimer un site de l’historique | Dans l’application Safari, appuyez sur Afficher les signets > Historique, puis appuyez sur Modifier, sélectionnez le(s) site(s) et appuyez sur Supprimer. | |
| Bloquer les cookies | Allez dans Réglages > Apps > Safari > Avancé et activez Bloquer tous les cookies. | Certains sites web peuvent ne pas fonctionner correctement, il peut être impossible de se connecter, et certaines fonctionnalités peuvent ne pas être disponibles. |
| Utiliser le mode de navigation privée | Activez le mode de navigation privée pour visiter des sites sans enregistrer l’historique. | Remarque : L’utilisation de la navigation privée empêche l’enregistrement de l’historique. |
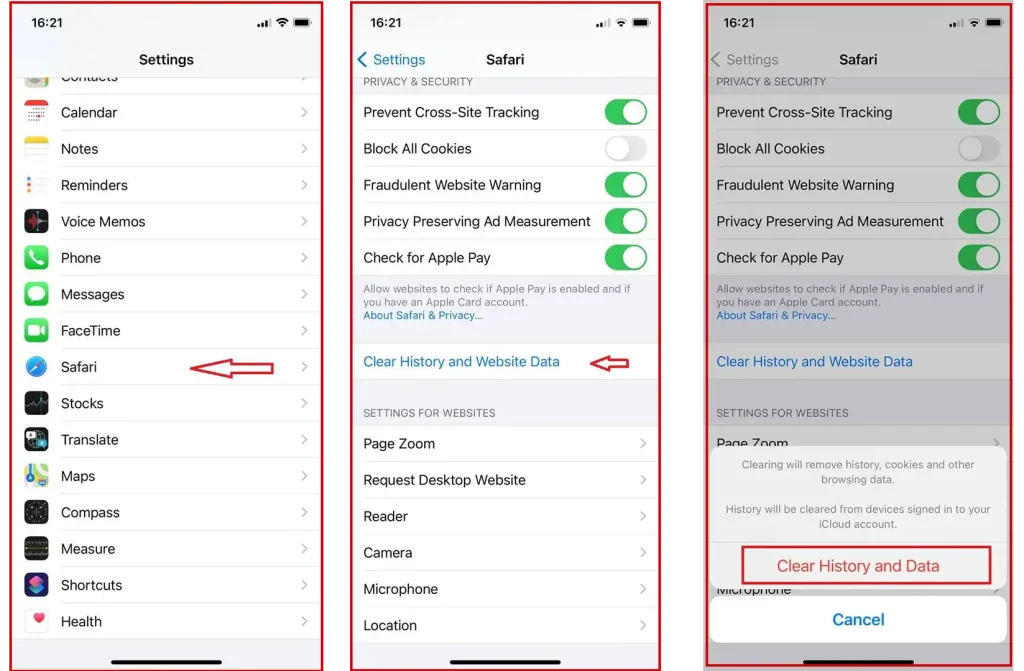
Après avoir nettoyé, vous devrez vous reconnecter sur tous les sites qui nécessitent une authentification, et le navigateur peut fonctionner plus lentement, car lorsque vous visitez le site, toutes les informations du serveur seront à nouveau demandées pour former la page.
Comment vider le cache dans Google Chrome sur iPhone
Si vous utilisez le navigateur Chrome, vous pouvez également effacer votre historique de navigation et supprimer les cookies.
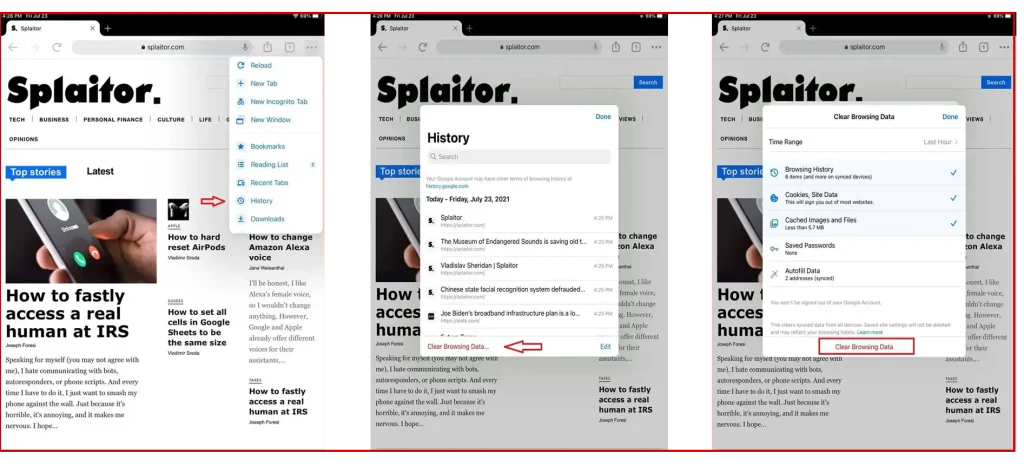
Étapes :
- Ouvrez Chrome sur votre iPhone.
- Appuyez sur les trois points dans le coin supérieur droit de l’écran.
- Sélectionnez « Historique » dans le menu déroulant.
- Appuyez sur « Effacer les données de navigation » en bas de l’écran.
- Cochez les cases des données que vous souhaitez supprimer :
- Historique de navigation
- Cookies et données de sites
- Images et fichiers en cache
- Choisissez une plage de temps (par exemple, « Dernière heure », « Dernières 24 heures », « Tout le temps »).
- Appuyez sur « Effacer les données de navigation ».
- Confirmez l’action en appuyant à nouveau sur « Effacer les données de navigation » dans la fenêtre pop-up.