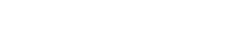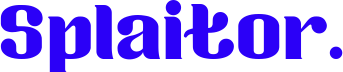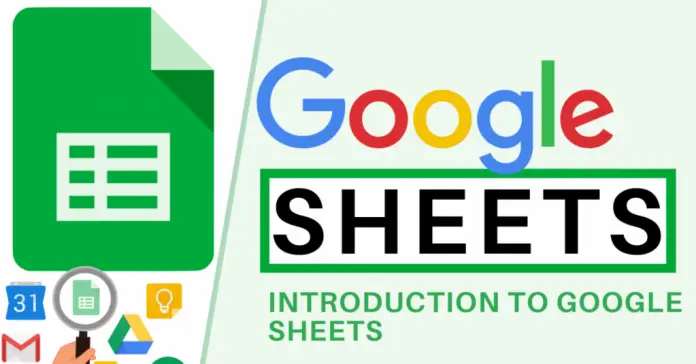Dans la plupart des cas, lorsque nous devons concevoir un document ou réaliser un tableau, nous utilisons les services Google tels que Google Docs, Google Slides ou Google Drawings. L’un des services disponibles est Google Sheets, un tableur qui est un outil puissant non seulement pour créer des tableaux mais aussi des tâches plus compliquées, notamment l’utilisation d’algorithmes et de formules.
Cependant, les gens ont souvent du mal à définir la même taille pour tous les éléments du tableau. Vous savez, lorsque vous avez changé la taille d’une cellule et que vous ne savez pas comment faire pour qu’ils aient l’air bien et harmonieux. Dans cet article, je vais vous dire comment vous pouvez ajuster toutes les colonnes et les lignes à la même taille.
Comment faire en sorte que toutes les colonnes et lignes aient la même taille dans Google Sheets ?
Il n’y a vraiment rien de compliqué dans ce genre de tâche. Si Google Sheets fonctionne correctement (vérifiez avant de travailler si tout est OK et si le programme répond à vos commandes), il vous suffit de faire ce qui suit :
- Mettez en surbrillance les lignes et les colonnes que vous voulez dans la feuille de calcul. Pour ce faire, appuyez sur la touche Ctrl et faites glisser votre curseur sur les éléments souhaités.
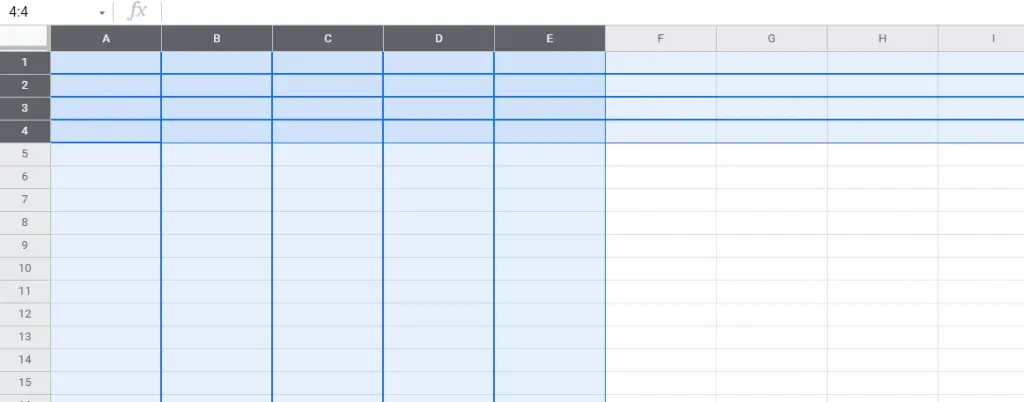
- Après avoir sélectionné les éléments dont vous avez besoin, cliquez dessus avec le bouton droit de la souris. Un menu contenant une série de fonctions possibles pour ces éléments s’affiche. Dans la liste, sélectionnez l’option Redimensionner les lignes/colonnes sélectionnées.
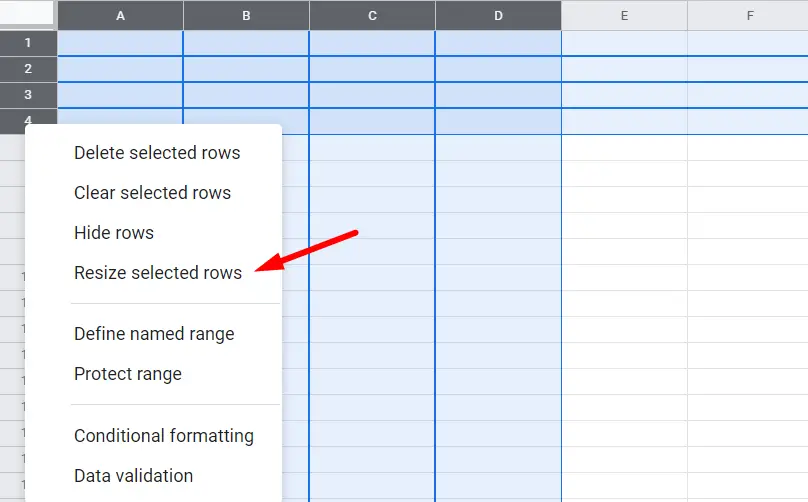
- Ensuite, un autre menu s’affiche avec deux options. La première consiste à adapter les pièces sélectionnées aux données que vous avez saisies. La deuxième option consiste à définir une largeur ou une hauteur spécifique. Nous choisissons celle que nous voulons et confirmons l’action avec le bouton « OK ».
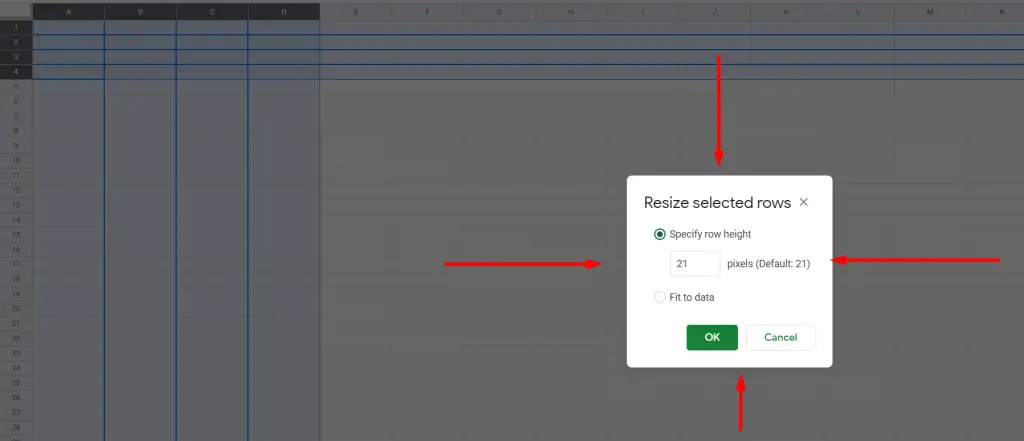
De cette façon, nous pouvons ajuster toutes les cellules dont nous avons besoin à la bonne taille. Vous pouvez définir n’importe quelle taille dont vous avez besoin, donc tout dépend de votre volonté.
Vous pouvez également choisir l’option « Ajuster aux données » si vous souhaitez simplement que votre document Google Sheets ait une belle apparence, sans espace vide dans les cellules.