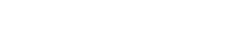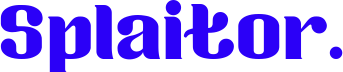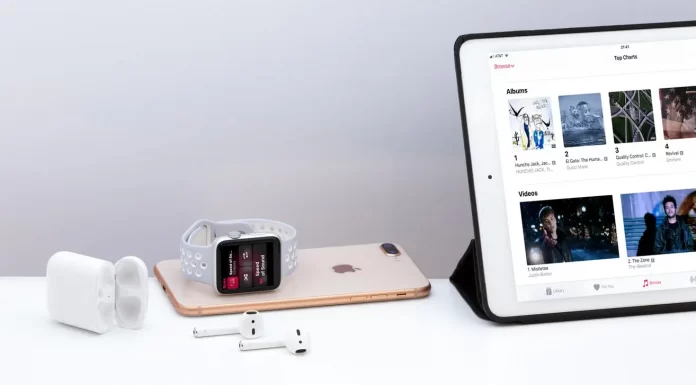iTunes est l’un des programmes les plus populaires d’Apple. Mais que se passe-t-il si vous avez acheté un MacBook ou un Mac de bureau et qu’il a un lecteur différent par défaut ? Pour le changer et utiliser le programme que vous aimez, voici la solution
Comment changer le lecteur par défaut à l’aide d’une fonctionnalité intégrée de MacOS
Vous pouvez changer le programme qui ouvrira par défaut un certain type de fichiers directement à partir de votre bureau, pour ce faire vous avez besoin :
- Sélectionnez n’importe quel fichier MP3 ou autre fichier audio pris en charge par iTunes.
- Cliquez avec le bouton droit de la souris sur son icône.
- Sélectionnez « Get Info« .
- Puis le menu déroulant « Nom et extension« .
- Sélectionnez ensuite « Ouvrir avec » et choisissez « iTunes« .
- Et enfin, cliquez sur « Modifier tout« .
Comment changer le lecteur par défaut à l’aide d’iTunes.
Vous pouvez également le faire en utilisant iTunes lui-même. Pour ce faire, vous devez vous rendre dans les préférences d’iTunes. Vous pouvez le faire via le menu Edition. Ensuite, vous devez sélectionner l’onglet Avancé, et là, vous pouvez cocher la case intitulée « Utiliser iTunes comme lecteur par défaut pour les fichiers audio ».
Comment changer l’application par défaut dans iOS ?
Mais qu’en est-il si c’est un iPhone ou votre iPad ? Vous pouvez changer l’application par défaut sur iOS en suivant les étapes suivantes
- Ouvrez l’application Paramètres
- Sélectionnez l’application que vous souhaitez utiliser comme application par défaut.
- En faisant défiler la liste de ses paramètres, vous verrez la ligne « Default … App setting« , cliquez dessus.
- Vous pouvez sélectionner une nouvelle application pour ce type de fonction dans la liste qui s’affiche
Comment changer de lecteur par défaut sous Windows
Si vous avez décidé de passer de votre Mac à votre PC, mais que vous souhaitez utiliser l’application iTunes, familière et pratique. Pour que tous les formats audio et musicaux s’ouvrent par défaut via iTunes, vous devez :
Pour WIndows 7 et 8
Malgré la sortie de la nouvelle version 11 de Windows, il y a encore beaucoup de gens qui préfèrent utiliser les anciennes et familières versions de Windows 7 et 8, pour eux vous pouvez utiliser les instructions suivantes :
- Téléchargez et installez iTunes sur votre PC.
- Sélectionnez le menu Démarrer et recherchez Programmes par défaut.
- Sélectionnez la ligne du lecteur de musique et remplacez le programme qui s’y trouve par iTunes.
- Sélectionnez tous les formats ou seulement la musique et sélectionnez Enregistrer.
Pour Windows 10
Avec la sortie du nouveau Windows 11, les gens ne sont toujours pas pressés de changer leur ancien système pour une version plus récente. Donc, si vous utilisez toujours Windows 10, ces conseils vous aideront à changer votre lecteur par défaut pour iTunes :
- Cliquez avec le bouton droit de la souris sur le bouton Démarrer de Windows et sélectionnez le menu des paramètres.
- Sélectionnez « apps » et ensuite « apps par défaut » sur la gauche.
- Sélectionnez soit Ajouter, soit l’application par défaut sous la ligne Lecteur de musique dans le volet de droite.
- Spécifiez iTunes dans la liste déroulante.
Vous pouvez également utiliser l’ancienne méthode, en faisant défiler la page jusqu’à ce que vous voyiez « Choisir l’application par défaut en fonction du type de fichier » et en sélectionnant cette option. Une fenêtre s’ouvrira avec une liste de types de fichiers pour votre PC. Sélectionnez les MP3 WAV et tous les types de fichiers que vous voulez, puis indiquez iTunes comme application par défaut pour les ouvrir.