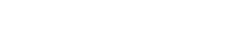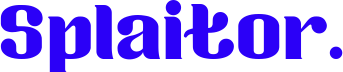Google Docs vous donne la possibilité d’apporter n’importe quelle modification à votre texte. Avec Google Docs, vous pouvez modifier vos documents comme bon vous semble, afin qu’ils soient non seulement agréables à lire sur votre ordinateur ou votre appareil mobile, mais aussi à l’impression. Il existe de nombreuses propriétés que vous pouvez personnaliser dans Google Docs.
Les filigranes sont nécessaires pour empêcher que les documents ne soient copiés ou utilisés sans votre autorisation. Malheureusement, comme il n’existe pas de prise en charge officielle des filigranes dans Google Documents, vous devez d’abord créer un filigrane.
Comment créer un filigrane textuel à l’aide de Google Drawings
Si vous souhaitez créer un filigrane textuel pour votre document Google Docs à l’aide de Google Drawings, vous devez suivre les étapes suivantes :
- Tout d’abord, ouvrez la page Google Drawings ;
- Ensuite, donnez un nom au filigrane que vous voulez créer ;
- Ensuite, cliquez sur « Insérer » et choisissez « Zone de texte » ;
- Cliquez n’importe où sur une page blanche et faites-la glisser pour créer une zone de texte. La zone de texte peut être grande ou petite, selon vos préférences ;
- Saisissez le texte que vous souhaitez et modifiez-le si nécessaire. Vous pouvez modifier le type de police, le poids, la taille, la couleur, etc ;
- Ensuite, sélectionnez une option de couleur plus claire, comme le gris clair. Ainsi, votre filigrane textuel n’assombrira pas certaines parties de votre document ;
- Enfin, cliquez sur « Arrangement » et choisissez la façon dont le texte est affiché. Vous pouvez positionner le filigrane textuel horizontalement, verticalement ou selon un certain angle. Vous pouvez également cliquer sur le bouton circulaire situé en haut du texte pour le faire pivoter facilement selon différents angles.
Comment créer un filigrane à l’aide de Google Drawings ?
Si vous souhaitez créer un filigrane pour votre document Google Docs à l’aide de Google Drawings, vous devez suivre les étapes suivantes :
- Tout d’abord, ouvrez la page Google Drawings ;
- Ensuite, donnez un nom au filigrane que vous voulez créer ;
- Ensuite, cliquez sur « Insérer » et choisissez « Image » ;
- Ensuite, téléchargez une image que vous souhaitez créer en tant que filigrane. Pour de meilleurs résultats, utilisez une image sans arrière-plan ;
- Cliquez sur l’image pour la sélectionner et cliquez sur « Format » ;
- Sélectionnez « Options de format » et cliquez sur « Ajustements » ;
- Réglez la transparence, la luminosité et le contraste au niveau souhaité. Comme l’image sera utilisée comme filigrane, il est important de veiller à ce qu’elle ne rende pas le texte qui la surmonte difficile à lire.
Une fois que vous avez terminé ces étapes, Google Drawings enregistre automatiquement le filigrane nouvellement créé dans votre compte Google.
Comment ajouter un filigrane à un document Google Docs ?
Si vous souhaitez ajouter un filigrane à votre document Google Docs, vous devez suivre les étapes suivantes :
- Tout d’abord, ouvrez le document Google Docs dans lequel vous souhaitez ajouter un filigrane ;
- Ensuite, copiez tout le texte du document ;
- Ensuite, ouvrez le fichier de filigrane dans Google Drawings ;
- Ensuite, cliquez sur « Insérer » et sélectionnez « Zone de texte » ;
- Cliquez n’importe où dans le document et faites glisser pour créer une zone de texte ;
- Collez votre texte dans la zone de texte ;
- Ensuite, choisissez l’ordre des couches pour le filigrane et la zone de texte. Selon votre préférence, vous pouvez les insérer à partir de l’avant ou de l’arrière ;
- Ensuite, ouvrez Google Docs et créez un nouveau document vierge ;
- Ensuite, cliquez sur « Insérer » et choisissez « Dessin » ;
- Choisissez un fichier approprié dans votre Google Drive et cliquez sur « Sélectionner » ;
- Choisissez « Lier à la source » ou « Insérer sans lien » dans la fenêtre pop-up et cliquez sur « Insérer ».